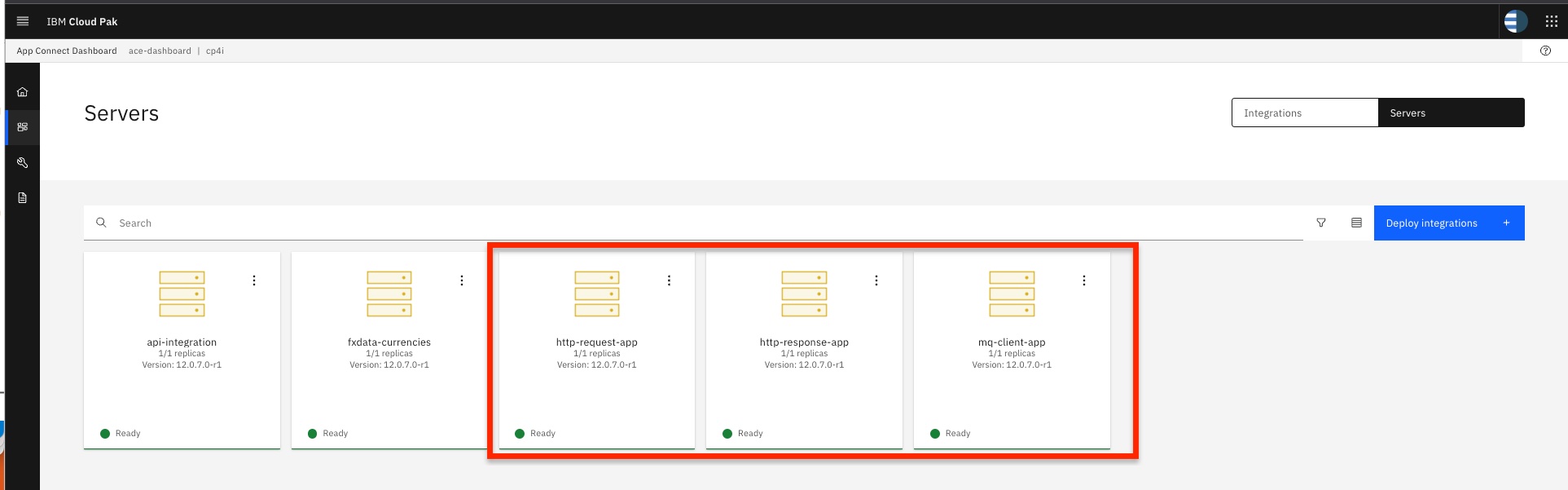CP4I Modernization Practicum Workshop Singapore
Build ACE message flow into BAR file
- To generate BAR file for the assets. Select BAR –> New –> BAR File Add a name (HttpResponseApp or HttpRequestApp or MQ_CLIENT_APP) for the BAR file and click Finish.
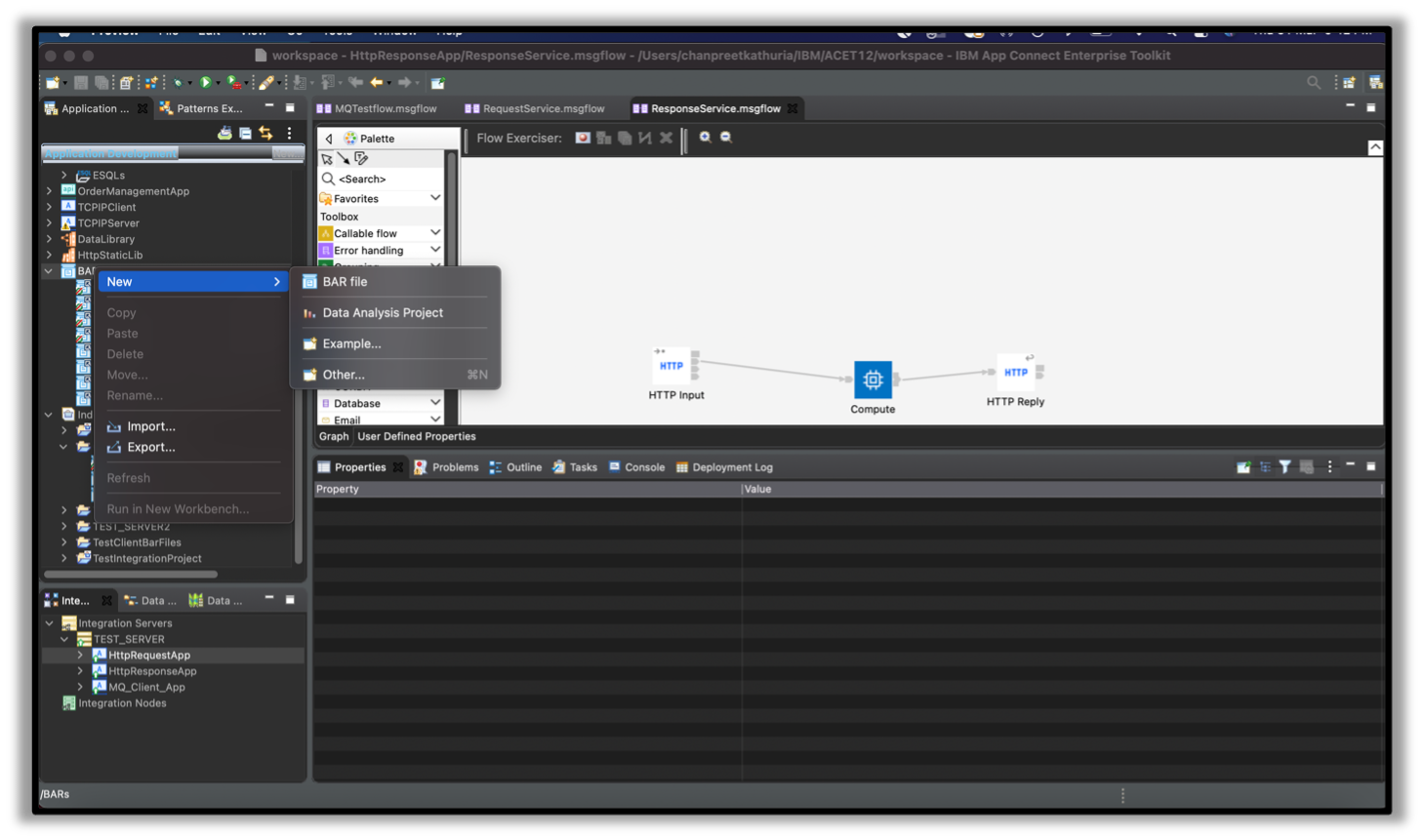
- Select resources to include in the BAR file (HttpResponseApp or HttpRequestApp or MQ_CLIENT_APP), then click on “Build and Save” to generate BAR file.
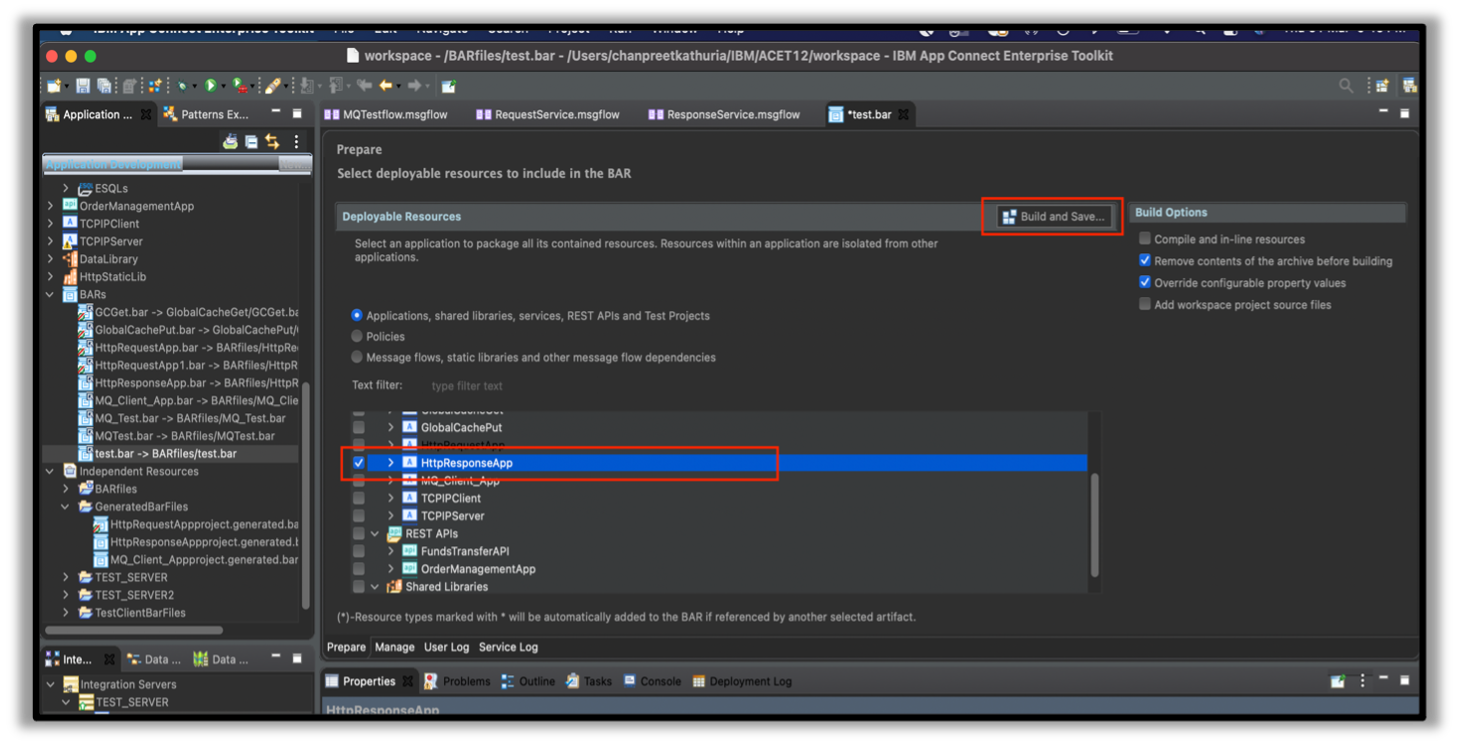
-
Once Build, the BAR file will appear under BARs on the left side of Application Development panel.
-
Repeat above step 1 to step 3 to create BAR file for HttpRequestApp and MQ_CLIENT_APP
Deploy BAR file to CP4I Integration Servers
- Navigate to IBM Cloud Pak for Integrations home page. Select Run –> Integrations –> It will redirect you to IBM APP Connect
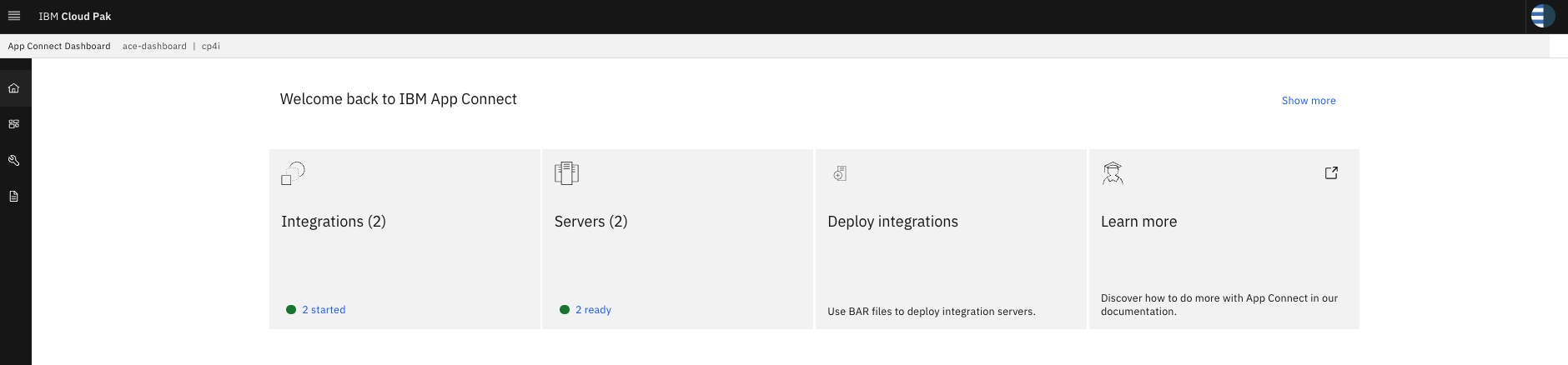
- Click on “Deploy Integrations” to create new Integration Server to deploy BAR file. For MQ –> Select QuickStart tool kit integration –> Hit Next
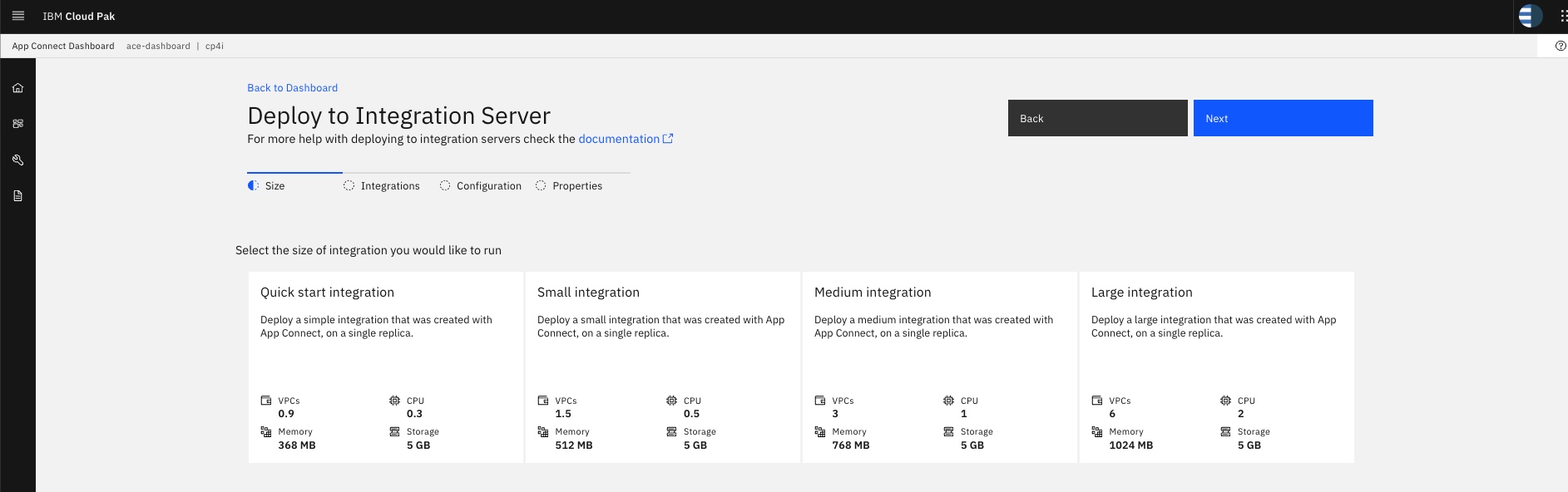
- Provide the BAR file to be deployed to the server and hit next. Bar file can be directly dragged and dropped onto CP4I browser console. Create one integration server for each of the bar file: HttpResponseApp or HttpRequestApp or MQ_CLIENT_APP
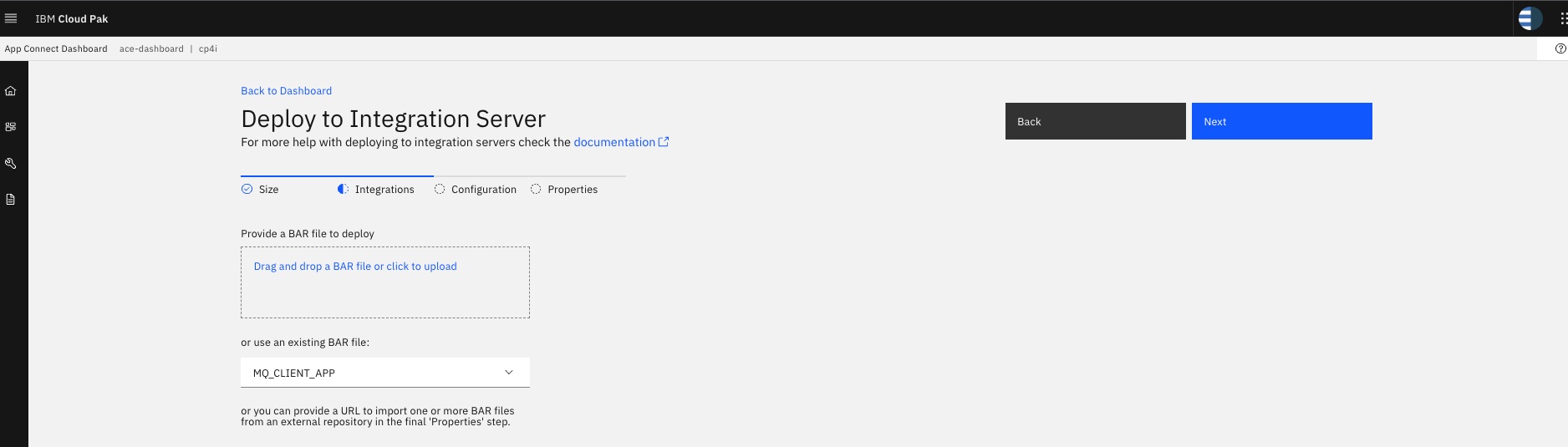
4a. For HttpResponseApp or HttpRequestApp, just click Next. For MQ_CLIENT_APP, Skip any Configuration to be applied this integration if you have not created a MQ Policy Project and click Next.
If you have one or more MQ Policy Project corresponding to each MQ environment, then you can create and select configuration for each MQ Policy Project, select it and Click Next. Click here for more details.
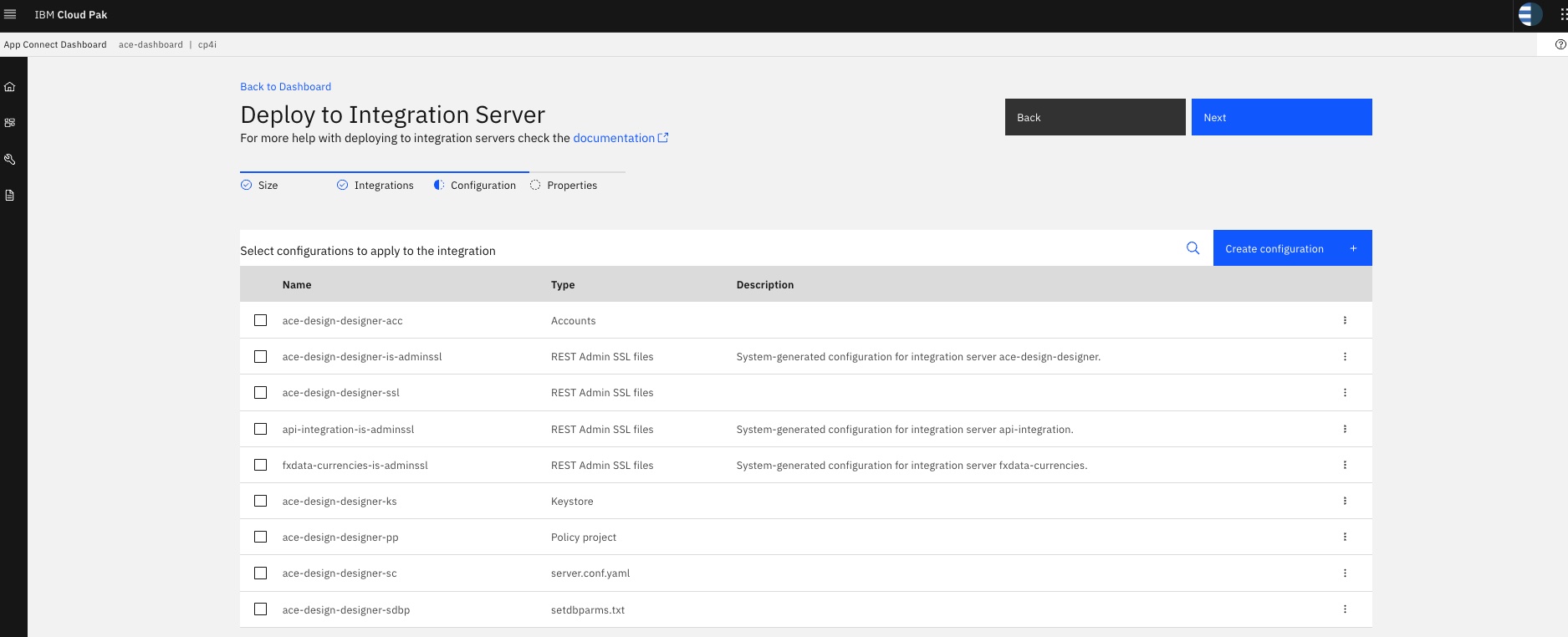
4b. On the “Common Settings”. Validate the settings as shown in the snapshot below. Click Create. Create Give name as per the bar file name, eg HttpResponseApp or HttpRequestApp or MQ_CLIENT_APP
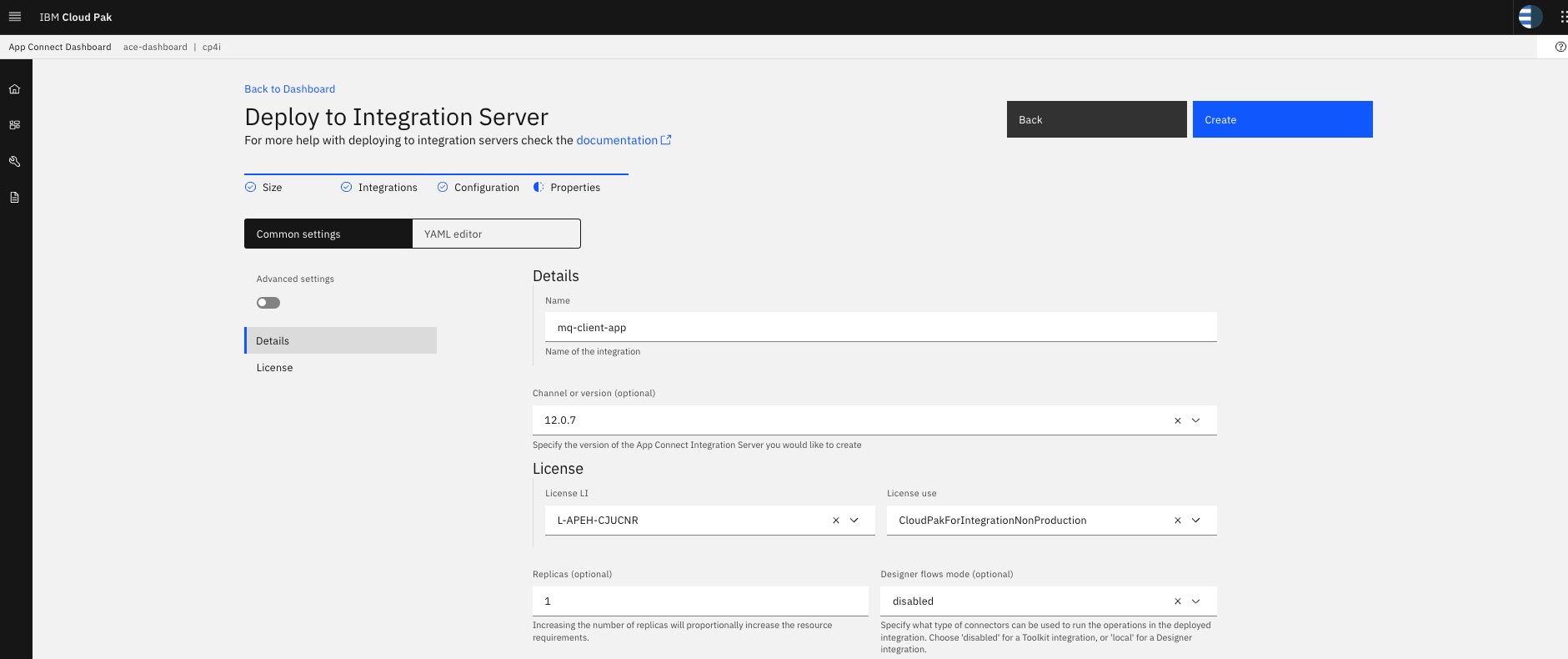
- Wait until the status of the server has changed to “Ready”
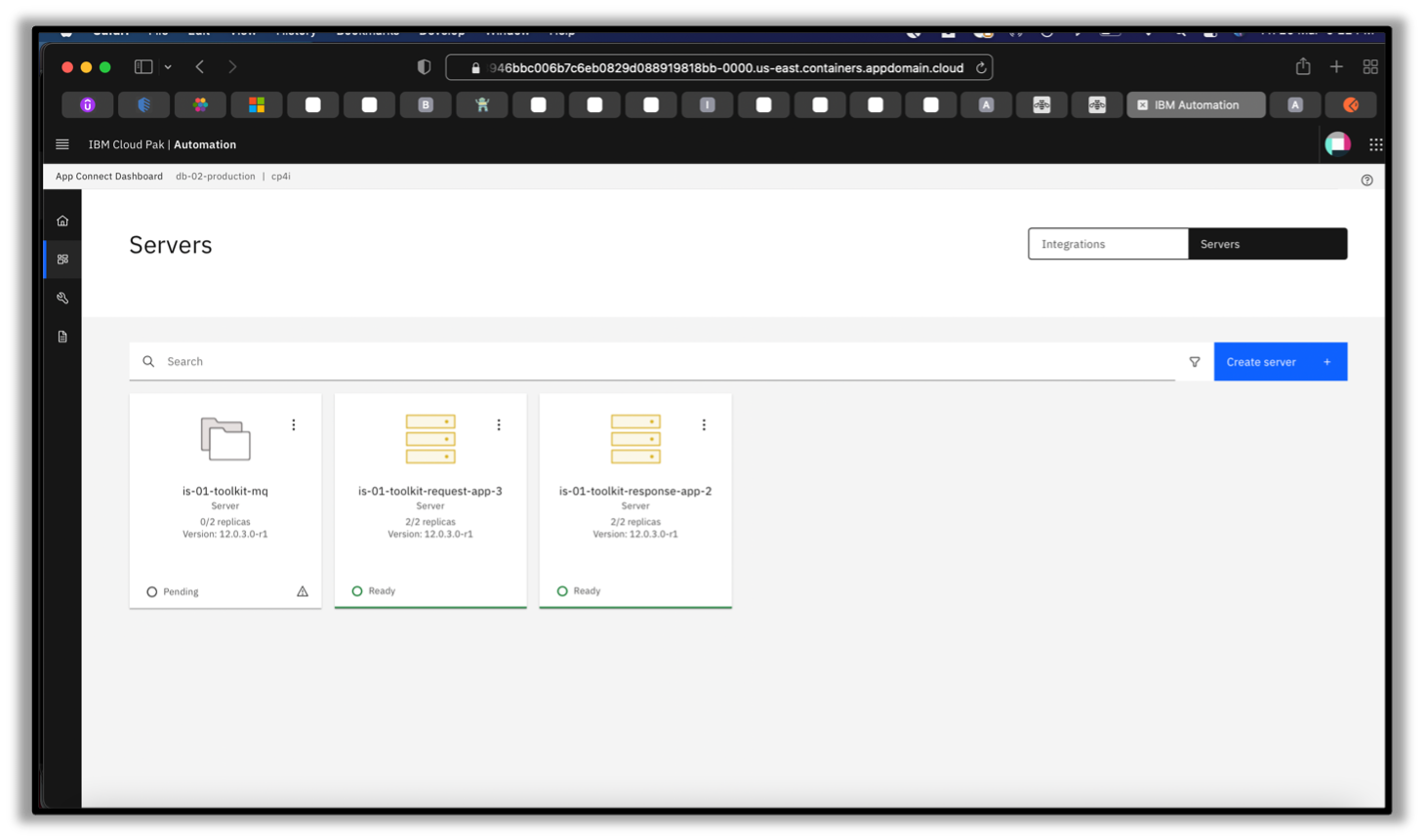
- The status will change to “Ready”.